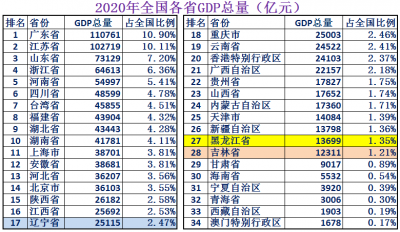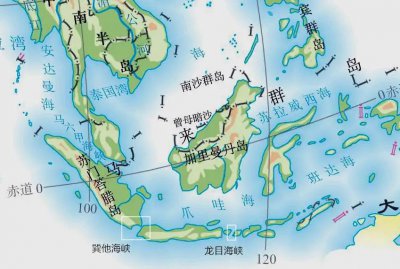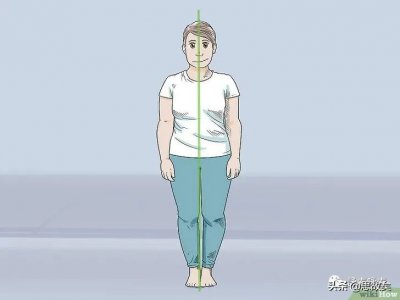惠普打印机怎么扫描成pdf格式(惠普打印机怎么扫描成pdf格式文件)
1、惠普打印机怎么扫描成pdf格式
惠普打印机是广泛使用的打印设备之一,它不仅可以打印文件,还具备一定的扫描功能。如果你想将文件扫描成PDF格式,以下是一些简单的步骤指导:
打开惠普打印机的扫描软件。你可以在计算机上找到该软件,通常是通过“所有程序”或“开始菜单”中的打印机文件夹来访问。
接下来,将要扫描的文件放在扫描仪的玻璃板上,并确保对齐。如果你是要扫描多页文件,可以将它们放在自动送纸器上。
在扫描软件中,你会看到一些选项,如扫描类型、分辨率和输出格式等。在这里,你可以选择PDF作为输出格式。
然后,你需要选择扫描的区域。通常,你可以手动调整选区的大小,确保只包含需要的文档部分。
在进行扫描之前,可以对扫描设置进行更多调整。比如,你可以选择彩色或黑白扫描,以及设置文件压缩度等。
完成以上步骤后,你可以点击“扫描”按钮开始扫描文件。这时,惠普打印机会将文件转换为PDF格式,并保存到你指定的文件夹中。
你可以打开保存的PDF文件,确保扫描效果满意。
需要注意的是,不同型号的惠普打印机可能略有差异,具体操作步骤可能会有所不同。如果你遇到困难,可以查阅相应的使用手册或联系惠普客户支持寻求帮助。
使用惠普打印机扫描文件并保存为PDF格式非常简单。通过以上步骤,你可以轻松完成这个任务,同时享受高质量的扫描效果。

2、惠普打印机怎么扫描成pdf格式文件
惠普打印机是一种多功能设备,除了打印功能外,它还可以进行扫描操作。如果我们需要将扫描的文件保存为PDF格式,非常简单方便。下面我来告诉你具体的步骤。
我们需要将需要扫描的文件放在惠普打印机的扫描玻璃上。确保文件位置正确,无任何遮挡物。
接下来,在打印机的控制面板上找到“扫描”或“复制”按钮并点击。
然后,在显示屏上选择“扫描到计算机”的选项。这将通过连接的计算机将扫描的文件传输到目标位置。
接着,你可以选择扫描的设置。点击“设置”按钮,并选择“PDF”作为目标文件类型。
在设置中,你还可以调整其他参数,比如文件分辨率、扫描质量等。根据需要进行相应的调整。
当设置完成后,点击“开始扫描”按钮,惠普打印机将自动开始扫描过程。在扫描过程中,确保文件保持静止,以获得清晰的扫描结果。
完成扫描后,惠普打印机会将扫描的文件保存为PDF格式,并将其传输到连接的计算机中的指定文件夹。
现在你可以在计算机中找到扫描后的PDF文件,并进行查看和编辑。
通过以上简单的步骤,你可以轻松地将惠普打印机扫描的文件保存为PDF格式。这种操作非常方便,适用于需要保存扫描文件的各种场景,比如文档、照片、合同等。希望这些信息对你有帮助!

3、惠普打印机怎么扫描文件为pdf格式
惠普打印机怎么扫描文件为PDF格式
惠普打印机不仅可以打印文档,还可以扫描文件并保存为PDF格式,方便用户管理和共享。下面是详细的操作步骤:
步骤1:准备工作
确保你的惠普打印机已经连接到电脑,并且驱动程序已经正确安装。确认打印机正常运行,并且还有足够的空间来存储你要扫描的文件。
步骤2:设置扫描参数
打开惠普打印机的扫描界面。这通常可以通过在电脑上打开打印机控制面板来完成。在扫描界面上,你可以选择扫描目标、扫描分辨率、扫描区域,以及其他扫描参数。在这一步中,请确保你选择保存格式为PDF。
步骤3:放置文件并进行扫描
现在,将你要扫描的文件放置在打印机的扫描区域内。调整文件的位置和方向,以确保扫描结果清晰可见。完成后,点击“开始扫描”或类似的按钮,启动扫描过程。
步骤4:保存扫描结果
一旦扫描完成,选择一个适当的位置来保存扫描结果。打开保存文件对话框,并选择文件保存的位置和名称。还可以设置其他保存参数,如文件大小、质量等。点击“保存”按钮完成保存过程。
步骤5:查看和使用PDF文件
现在,你可以使用PDF阅读器来查看和编辑你刚刚扫描的文件。PDF阅读器是一种常见的应用程序,可以轻松打开和编辑PDF文件。如果你已经有一个PDF阅读器,那么使用它来打开你的文件即可。
总结起来,惠普打印机的扫描功能非常方便实用。只需要按照上述步骤操作,就能够轻松地将文件扫描为PDF格式,方便快捷地管理和共享。
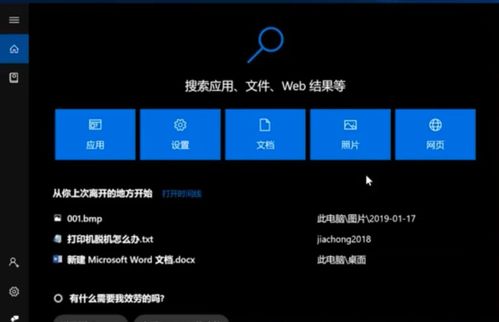
4、惠普打印机怎么扫描纸质文件成电子版
惠普打印机是一款功能强大的设备,不仅可以打印文档,还可以方便地将纸质文件扫描成电子版。下面我将为大家介绍一下具体的操作步骤。
将要扫描的纸质文件放置在打印机的扫描板上。确保文件摆放平整,没有折叠或弯曲。
接下来,打开连接打印机的电脑或手机,找到打印机的控制面板或打印机管理软件。
在控制面板或软件中,找到扫描功能选项,并点击进入。
根据具体的打印机型号和软件界面,可能会有一些设置项需要选择。例如,选择扫描的目标文件格式,如PDF或JPEG;选择扫描的分辨率,一般分为低、中、高三档;选择文件保存的位置等。根据个人需求进行调整。
完成上述设置后,点击开始扫描或确认等按钮,打印机将开始进行扫描。
等待扫描完成后,打印机会自动保存扫描的文件到选定的位置。在文件保存完成后,可以在电脑或手机上打开文件查看扫描结果。
需要注意的是,在扫描过程中,要确保纸质文件没有移动或者有其他干扰,以免影响扫描效果。
另外,一些更高级的打印机还支持自动文档供稿器功能,可以将一摞纸质文件自动叠放到打印机上,然后一次性进行扫描。这样能够更高效地扫描大量文件。
通过以上步骤,我们可以轻松地将纸质文件扫描成电子版,方便保存、编辑和分享。无论是办公场景还是个人使用,都能大大提高工作效率。希望这篇文章对您有帮助!