win10蓝牙配对成功但未连接设备(win10蓝牙配对成功但未连接win10蓝牙配对进度条不动)
1、win10蓝牙配对成功但未连接设备
win10蓝牙配对成功但未连接设备
当我们使用Windows 10操作系统时,有时候会遇到蓝牙配对成功但未连接设备的问题。这意味着我们已经成功地将蓝牙设备与计算机配对,但是无法建立连接。这可能会让人感到困惑和失望,不知道如何解决这个问题。
我们可以尝试重新启动计算机和蓝牙设备。有时候,只需重新开始一下,问题就会解决。如果问题仍然存在,我们可以尝试通过更新驱动程序来修复。在Windows 10中,我们可以通过设备管理器来更新蓝牙驱动程序。打开设备管理器,找到蓝牙设备,在右键菜单中选择“更新驱动程序”。系统将尝试从互联网上下载并安装最新的驱动程序。
另外,我们还可以尝试使用“设备和打印机”窗口来重新配对设备。右键点击任务栏上的蓝牙图标,选择“设备和打印机”,找到蓝牙设备,右键单击并选择“删除设备”。然后,我们可以再次进行配对并尝试连接设备。
如果以上方法都没有解决问题,我们可以尝试使用Windows 10中的“蓝牙故障排除器”来解决问题。在Windows设置中搜索“故障排除器”,选择“查找和修复蓝牙问题”,然后按照指示进行操作。
当我们遇到win10蓝牙配对成功但未连接设备的问题时,我们可以尝试重新启动计算机和设备,更新驱动程序,重新配对设备或使用蓝牙故障排除器来解决问题。这些方法通常可以帮助我们解决这个问题,使我们能够正常使用蓝牙设备。
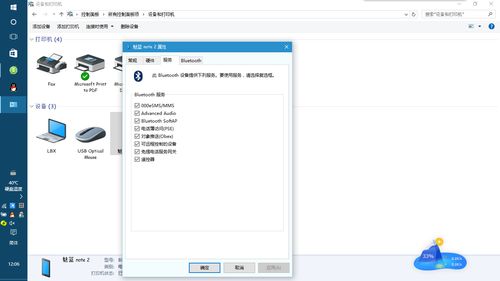
2、win10蓝牙配对成功但未连接win10蓝牙配对进度条不动
Win10蓝牙配对成功但未连接,进度条不动的问题常见于Windows 10操作系统中。蓝牙配对是将计算机连接到其他蓝牙设备的过程,如耳机、键盘、鼠标等。有时,尽管显示配对成功,但进度条却停在那里,让人无法真正连接设备。在遇到此问题时,用户不必过于担心,以下是一些可能的解决方法。
我们应该确保设备已正常工作。尝试使用其他设备进行蓝牙配对,如果问题仍然存在,那么很可能是计算机的蓝牙设置出了问题。在这种情况下,我们可以尝试重新启动计算机,有时候重启可以解决一些小问题。
我们可以尝试更新蓝牙驱动程序。在Windows 10中,可以通过设备管理器找到蓝牙驱动程序并更新它。如果系统检测到有可用的更新,建议及时进行更新,以确保驱动程序与操作系统的兼容性。
此外,有时蓝牙服务可能被禁用或出现了故障。我们可以通过打开“服务”窗口并检查蓝牙服务状态来解决此问题。如果服务已禁用,我们可以启用它并确保它在自动模式下运行。
重置蓝牙设置也是一个可能的解决方法。在Windows 10中,可以在设置中找到“设备”选项,并在“蓝牙和其他设备”菜单下选择“更多蓝牙选项”。在打开的窗口中,可以找到“高级”选项卡,并点击“重置”按钮来重置蓝牙设置。
当遇到Win10蓝牙配对成功但未连接、进度条不动的问题时,我们可以尝试重新启动计算机、更新蓝牙驱动程序、检查蓝牙服务状态以及重置蓝牙设置。如果以上方法都无效,建议向专业技术支持寻求帮助。
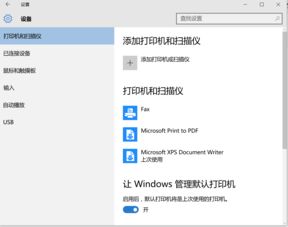
3、win10蓝牙配对成功但未连接设备怎么解决
在使用Windows 10进行蓝牙配对时,有时会出现配对成功但未连接设备的问题。这可能是由多种原因引起的,但幸运的是,有几个解决方法可以尝试。
确保蓝牙设备处于配对模式。有些设备需要手动激活配对模式才能与其他设备配对。请查看设备的用户手册或生产商的网站,以获取详细的说明。
尝试重新连接设备。在开始菜单中,点击“设置”然后选择“设备”。在设备页面中,选择“蓝牙和其他设备”,然后找到您要连接的设备。点击设备名称,然后选择“移除设备”。移除设备后,再次尝试进行配对和连接。
如果上述方法都无效,可以尝试更新蓝牙驱动程序。在开始菜单中,点击“设备管理器”,在设备管理器中找到“蓝牙”类别,展开该类别,右键点击您的蓝牙设备,选择“更新驱动程序”。系统将自动搜索并更新驱动程序。
如果问题仍然存在,可以尝试在Windows 10中进行蓝牙故障排除。在开始菜单中,点击“设置”,选择“更新和安全”,然后选择“故障排除”。在故障排除页面中,找到“蓝牙”选项,点击运行该故障排除程序。
当Win10蓝牙配对成功但未连接设备时,可以尝试以上几种解决方法来解决问题。如果问题仍然存在,建议参考设备的用户手册或联系生产商的技术支持团队,以获取更进一步的帮助。
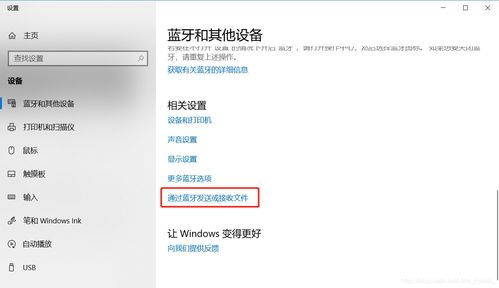
4、window10蓝牙配对成功但显示未连接
Windows 10蓝牙配对成功但显示未连接的问题,是许多用户在使用蓝牙设备时常遇到的困扰。当我们成功地将蓝牙设备与计算机配对后,却发现设备仍然未能正常连接。
这种情况通常是由以下几个原因引起的:
1. 设备兼容性问题:某些蓝牙设备与Windows 10之间的兼容性可能存在一定差异。在配对成功后,设备可能无法与计算机建立稳定的连接。这时,可以尝试更新设备驱动程序或者在设备制造商的官方网站上查找适用于Windows 10的最新驱动程序。
2. 蓝牙服务未启动:在Windows 10中,蓝牙服务可能未自动启动。为了解决这个问题,可以按下Win + R键,打开运行框,输入services.msc并回车,在服务窗口中找到“Bluetooth Support Service”并确保它的状态为“正在运行”。
3. 配对码错误:在配对过程中,可能输入了错误的配对码。此时,应该先取消配对,然后重新连接并确保正确输入配对码。
4. 设备连接模式问题:有些蓝牙设备需要在特定的连接模式下才能与计算机正常工作。例如,某些音频设备需要在“音频传输模式”下连接。在设备的用户手册中查找正确的连接模式,并在Windows 10的蓝牙设置中进行相应配置。
当遇到“Windows 10蓝牙配对成功但显示未连接”的问题时,我们可以通过更新驱动程序、确保蓝牙服务运行、使用正确的配对码或调整设备的连接模式等方法来尝试解决。如果以上方法都无效,建议联系设备制造商的技术支持寻求进一步的帮助。













