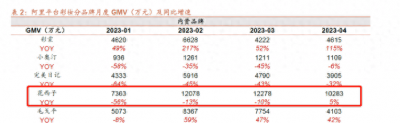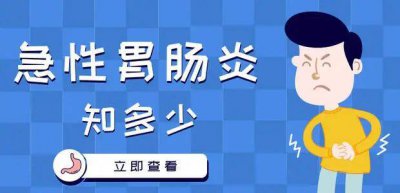怎么可以清理c盘的多余文件 如何清理c盘的多余文件
C盘满了,一路飙红,应该怎么办呢?
再装一块!(哈哈哈,当然是开玩笑)
其实C盘的作用就是承载系统,也会承载一些系统缓存,为了给系统缓存留出位置,我们一般会给C盘留出多余的空间。

但经常会出现的一种情况就是,C盘不知不觉自己就满了……
遇到这种情况,不要总想着给 C 盘扩容,定期给磁盘进行清理才是正途。
那么,问题来了,怎样找出那些无用的垃圾文件并删除呢?今天,小微教大家几招清理C盘的小技巧。
1
开启存储感知功能
首先,开启 Windows 10 系统自带的存储感知功能,可以让系统自动清理无用的临时文件。
具体操作步骤如下:
打开 Windows 设置,点击“系统”-“存储”,打开“存储感知”即可。
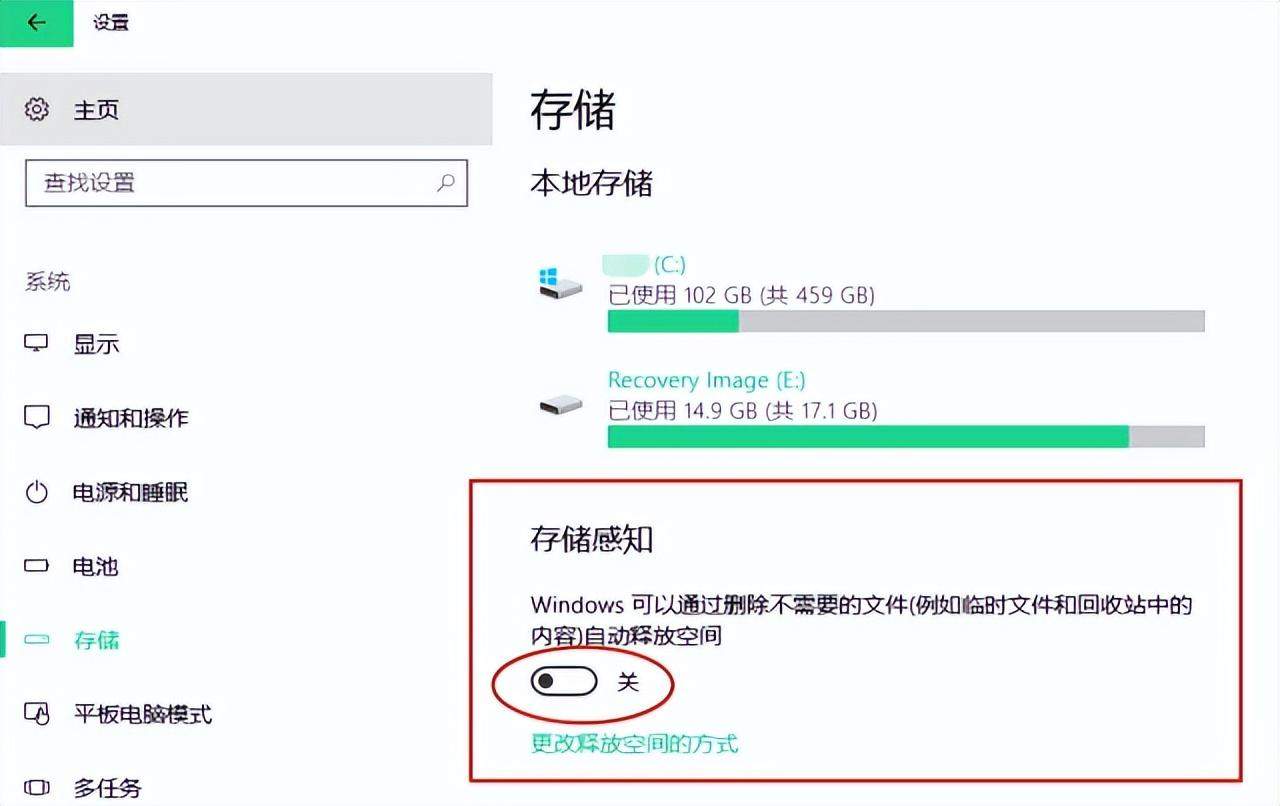
2
定期进行磁盘清理
之后就是手动清理系统中的垃圾文件,如 Internet 临时文件、回收站文件等。
尤其在 Windows 更新后,可以腾出不少补丁占用的空间。
具体操作步骤如下:
在“此电脑”中右键C盘-属性,点击常规选项卡下的“磁盘清理”,勾选要删除的临时文件,点击确定,等待一小会儿即可。
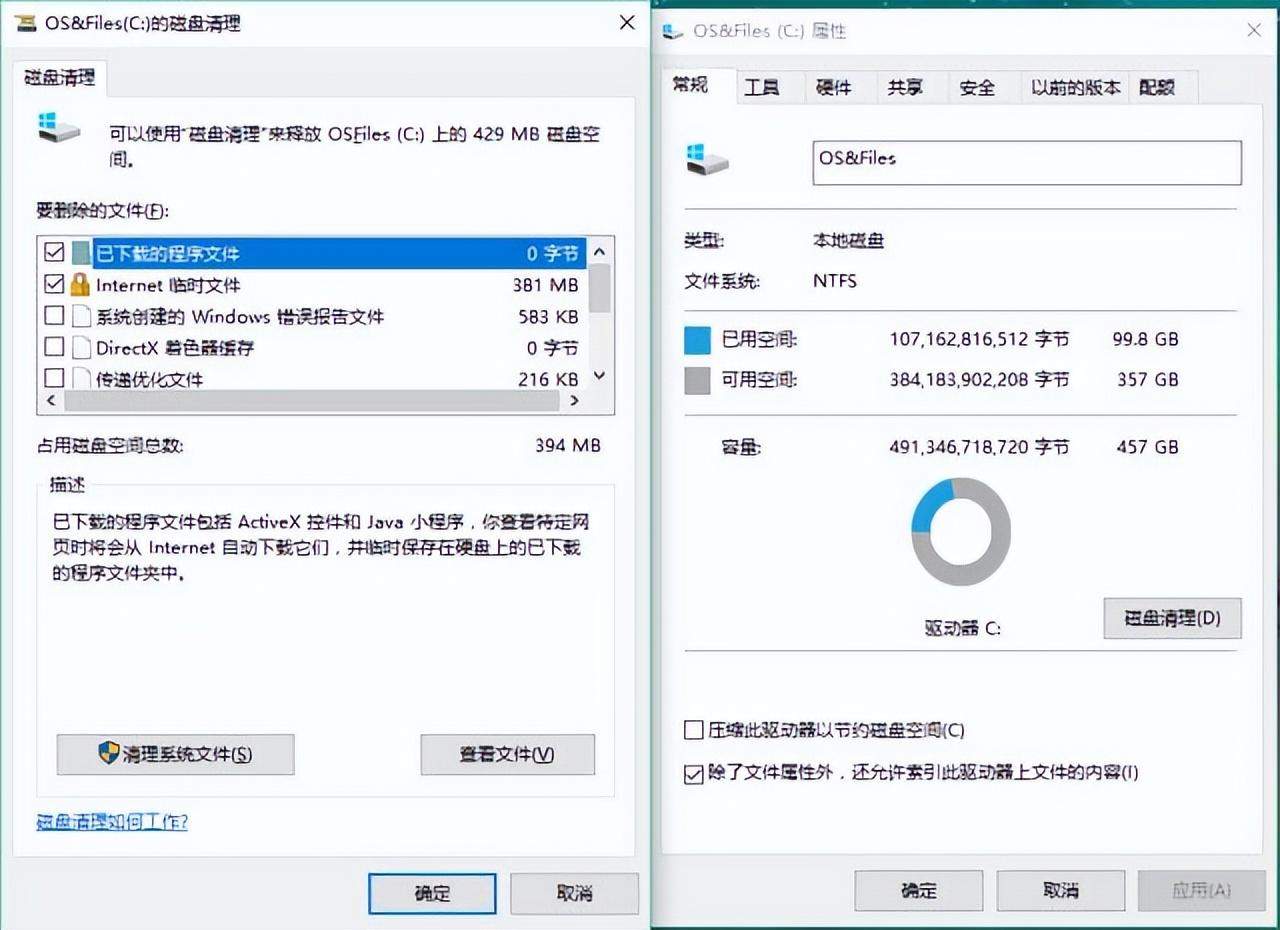
以上这两种方法可以说是最简单的磁盘清理方式了。
不过呢,在手动清理磁盘文件的时候,大家要格外小心,毕竟一不小心误删重要文件还是很麻烦滴。
虽然小编已经很友好地进行了提醒,但是用脚指头想也知道,对于手残党来说,这种提醒说了就像没说一样。
所以,小编特地为大家准备了——「磁盘文件误删恢复方法」。
▶借助嗨格式数据恢复大师
(官网地址:https://huifu.hgs.cn/)
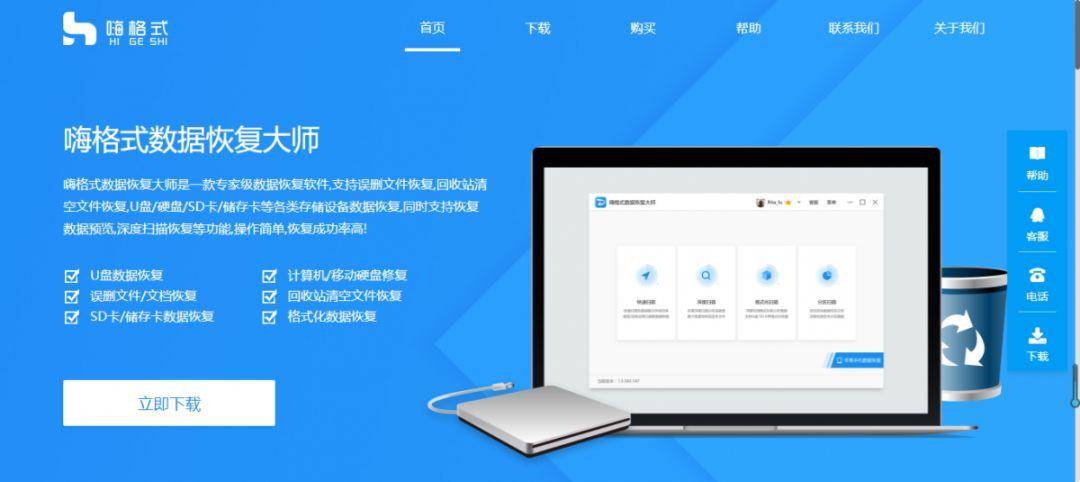
具体操作步骤如下:
第一步:下载安装并运行软件,点击“误删除恢复”。
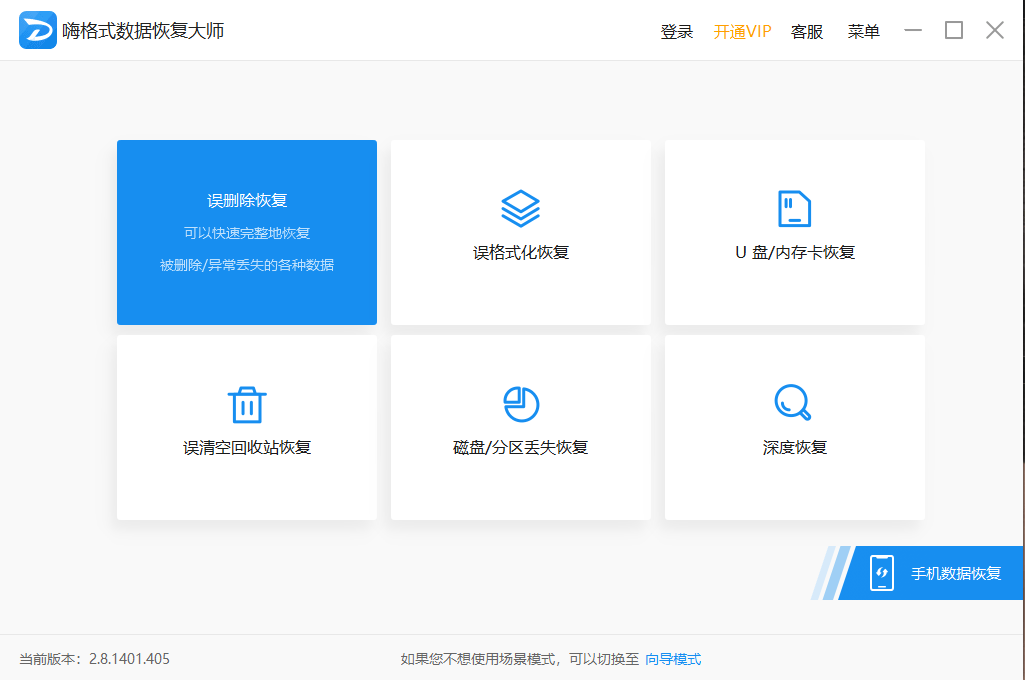
第二步:选择丢失文件存储的位置,丢失文件在C盘的话,那么在这个步骤中也就可以直接选择C盘即可完成数据恢复。
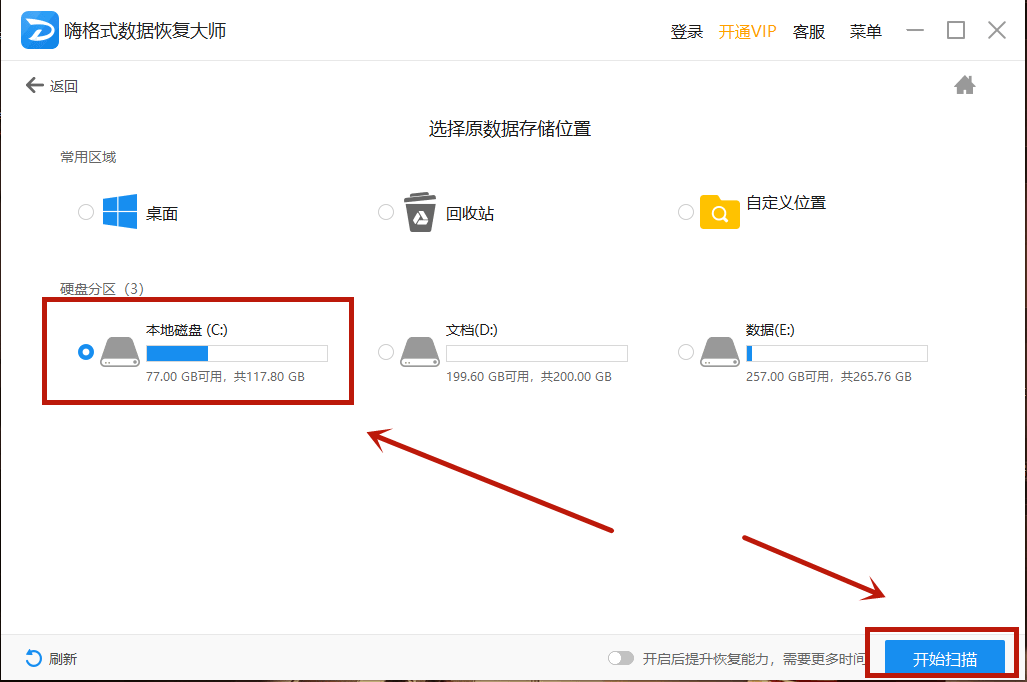
点击下方“开始扫描”,即可自动对磁盘文件进行扫描。
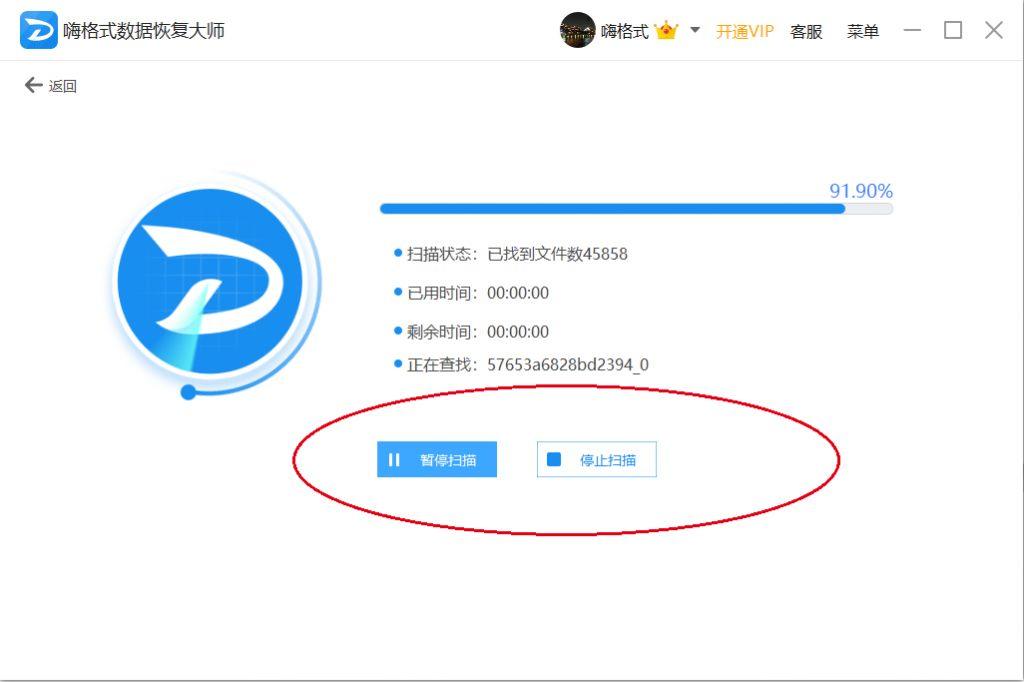
第三步:当扫描结束后,也就可按照文件路径,文件类型、已删除三种模式依次选择我们所需要恢复的文件。
同时还可双击文件进行预览,点击下方“恢复”即可找回丢失文件。
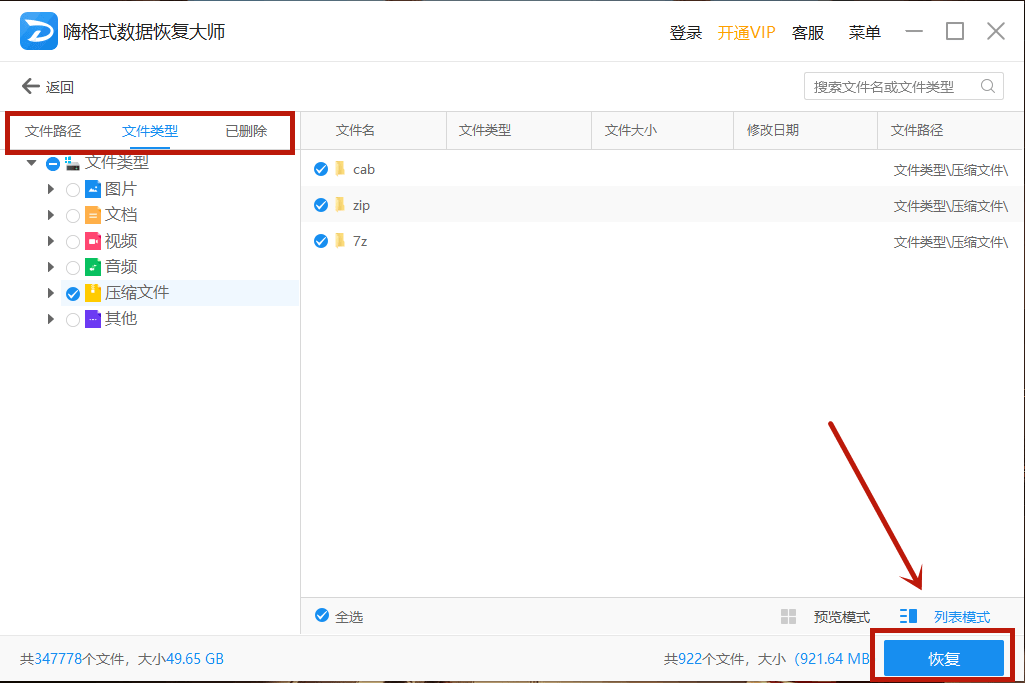
当然,仅仅依靠清理文件对C盘的存储空间帮助也不是很大,所以呢,最好还是把桌面的文件映射保存到其他盘。
具体操作步骤如下:
第一步:打开“此电脑”,右键点击左侧导航窗格中的“桌面”,选择“属性”,打开“桌面 属性”窗口。如图:
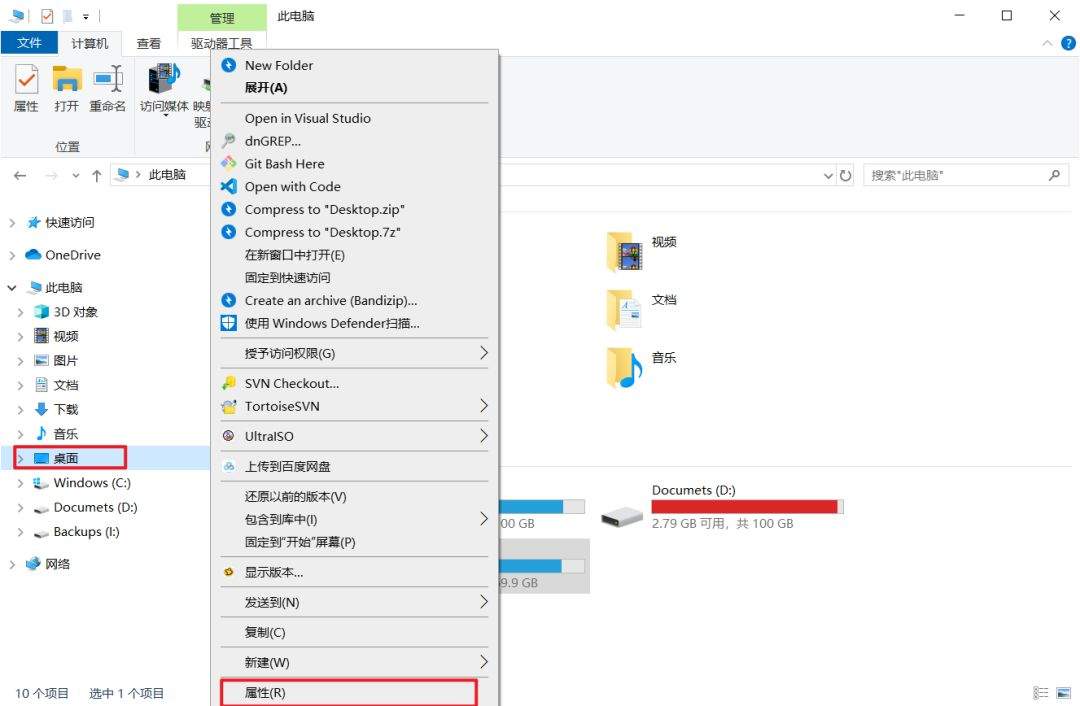
切换到“位置”选项卡,你可以看到“桌面”的默认路径,通常就是默认在User目录下,小编的是C:UsersBruce-PCDesktop。
第二步:点击“移动”按钮,在弹出的“选择一个目标”对话框中,选择一个除C外的其他位置,点击“选择该文件夹”,就会提示是否把文件移动到新位置,点击“是”,系统就会把当前“桌面”里的文件全部移动到新位置。
在选择目标文件夹的时候,记得不要选择分区的根目录,比如直接是D:, 这样在后续想迁到其他位置,可能会出问题。
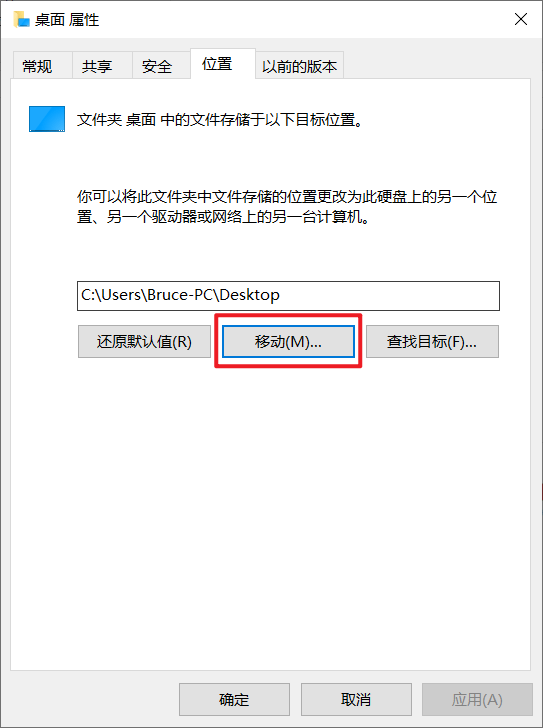
这样,以后再在桌面上放置的文件,实际存放路径就是在非系统盘中了。C盘的可用空间也就不会越来越少了。
同时,万一哪天系统出现问题,需要重装系统,也不用担心文件丢失了,因为文件都在其他盘。
好了,方法大家都学会了吗?希望对你们有用!